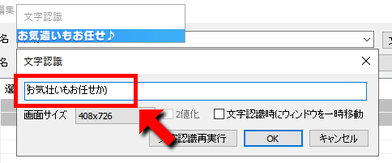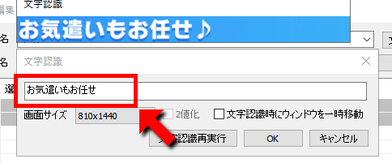- キャラクターの名前やイベント名など一部の文字は文字認識機能を利用して入力の補助をすることができます。
- 文字認識にはTesseractというフリーソフトウェアを利用します。
- 文字認識を利用する場合はまずTesseractをインストールしてインストールしたパスを環境設定で設定する必要があります。
- 設定されていない場合は『文字認識』のボタンが無効になっており、利用することはできません。
- Tesseractのダウンロードは下記のページから行うことができます。
- 環境に合わせて32bit版か64bit版をダウンロードします。
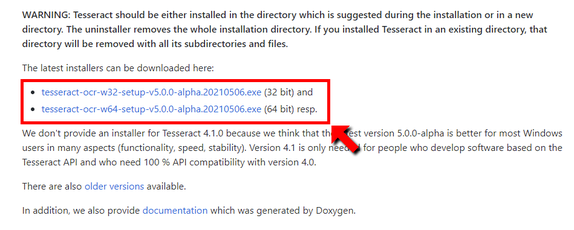 Tesseractのダウンロード
Tesseractのダウンロード
- ダウンロードが完了したらインストーラーを起動し、以下の画面が表示されたら追加のスクリプトと言語データを選択します。
![Additional script data (download)の[+]をクリック](https://image.jimcdn.com/app/cms/image/transf/dimension=411x10000:format=png/path/s192cc95b6af8832c/image/ie00966925e56f6e7/version/1628822902/image.png) Additional script data (download)の[+]をクリック
Additional script data (download)の[+]をクリック
 Japanese~の項目をチェック
Japanese~の項目をチェック
![Additional language data (download)の[+]をクリック](https://image.jimcdn.com/app/cms/image/transf/dimension=411x10000:format=png/path/s192cc95b6af8832c/image/i40df0796f5429caa/version/1628822983/image.png) Additional language data (download)の[+]をクリック
Additional language data (download)の[+]をクリック
 Japanese~の項目をチェック
Japanese~の項目をチェック
- 後はNextをクリックしていってインストールを進めて下さい。スクリプトと言語データがダウンロードされ、インストールが完了します。
- インストールが完了したら次は環境設定を開いてTesseractの場所にTesseractの実行ファイルのパスを設定します。
 Tesseractの場所の設定
Tesseractの場所の設定
- 『参照...』ボタンからTesseractをインストールしたフォルダを開き、『tesseract.exe』を選択して設定して下さい。
- 以上で文字認識の機能が利用可能になります。
- 文字認識は各項目の編集ダイアログボックスの『文字認識』ボタンを押すことによって実行されます。
 文字認識ボタン
文字認識ボタン
- 文字認識はあくまで入力補助用で、正確に認識してくれるものではありません。
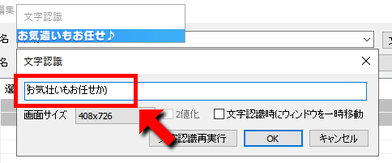 文字認識の結果、一部の文字が認識できていない
文字認識の結果、一部の文字が認識できていない
- 新規登録時のみ文字認識の精度を上げるため、ウマ娘の画面サイズを変更した上で画像を取得し、文字認識させることができます。
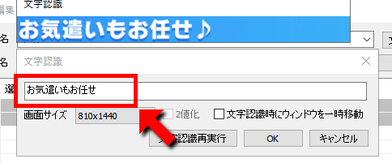 画面サイズ変更後の文字認識の結果、♪マーク以外は正常に認識されている
画面サイズ変更後の文字認識の結果、♪マーク以外は正常に認識されている
- 設定変更後に文字認識を再実行したい場合は『文字認識再実行』ボタンを押して下さい。
- 画面サイズを大きくすると文字認識する範囲がデスクトップの画面外にはみ出てしまい、うまく画像を取得できない場合は『文字認識時にウィンドウを一時移動』にチェックを入れて下さい。
- 基本的に画面サイズが大きいほど文字認識の精度は上がります。
- また、キャラクター名に関しては『2値化』にチェックを入れることにより、2値化(白黒画像)してから認識させることもできます。


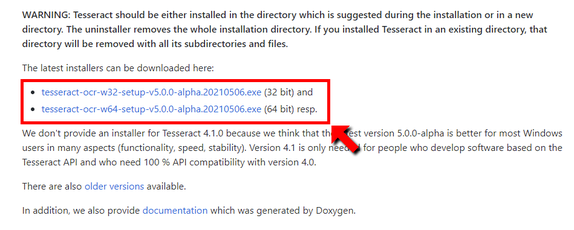
![Additional script data (download)の[+]をクリック](https://image.jimcdn.com/app/cms/image/transf/dimension=411x10000:format=png/path/s192cc95b6af8832c/image/ie00966925e56f6e7/version/1628822902/image.png)

![Additional language data (download)の[+]をクリック](https://image.jimcdn.com/app/cms/image/transf/dimension=411x10000:format=png/path/s192cc95b6af8832c/image/i40df0796f5429caa/version/1628822983/image.png)