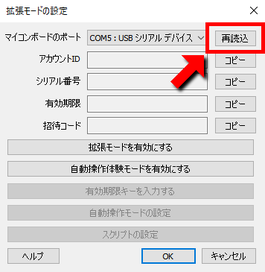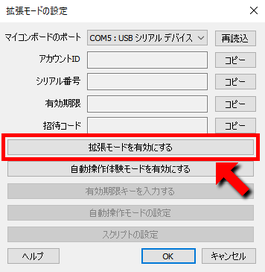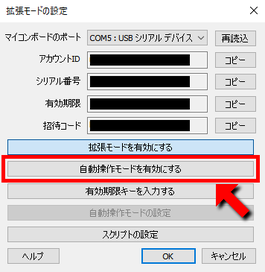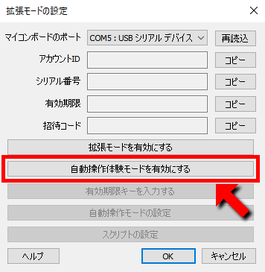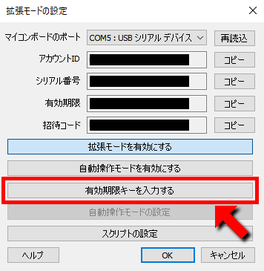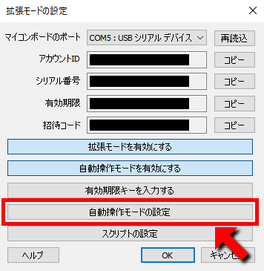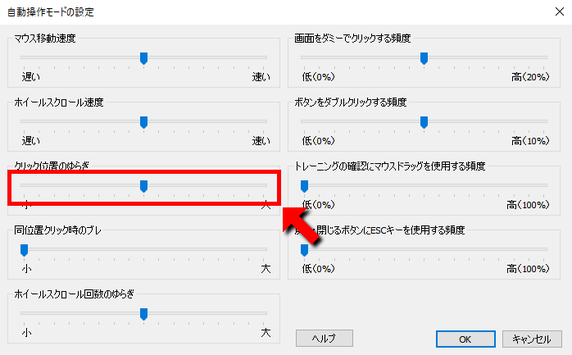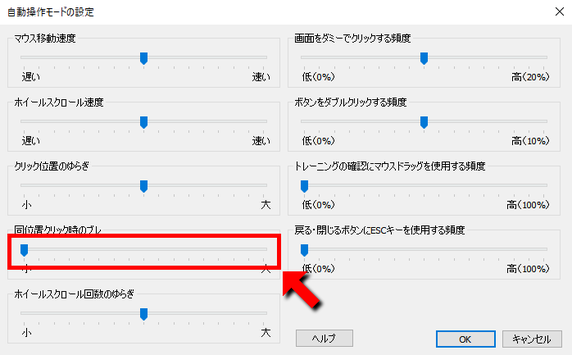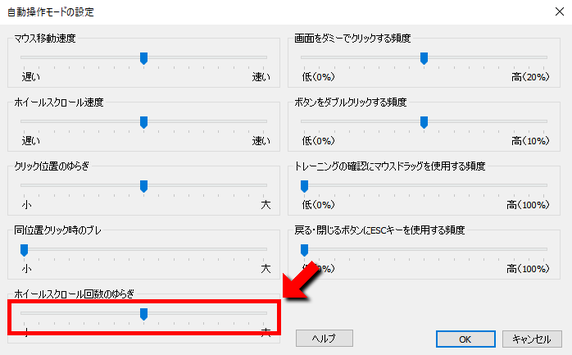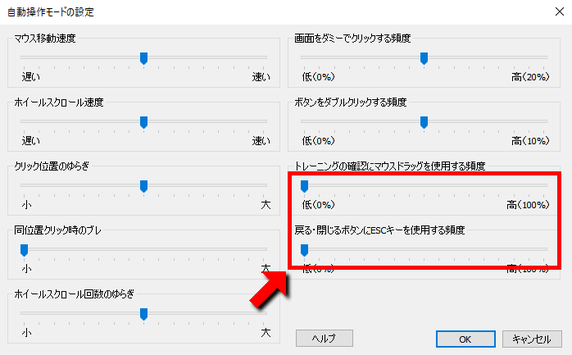- 拡張モードを有効化するにはマイコンボードが必要になります。動作確認用に用意しております『自動操作体験モード』の利用にあたってはマイコンボードは必要ありません。
- マイコンボードの詳細や購入方法については『拡張機能』の項目を参照して下さい。
- マイコンボードとPCをUSBケーブルで接続してください。マイコンボード側のUSB端子はMicro-Bになります。
-
※端子が破損しないようにマイコンボード側のUSBケーブルはゆっくり差し込むようにしてください。
- OSがWindows7,8の場合はドライバのインストールが必要になります(Windows10以降の場合はドライバのインストールは不要です)
- Windows7,8をご利用の場合は下記からドライバをダウンロードしてください。
- ダウンロード完了後に解凍したフォルダのsparkfun\avr\signed_driver\内にあるdpinst-x86.exe(32bit版)dpinst-amd64.exe(64bit版)を実行してインストールして下さい。
- メニューから『ファイル』->『拡張モードの設定』を選択し、マイコンボードのポートを設定します。
 マイコンボードのポート
マイコンボードのポート
- プルダウンメニューから『COM○ : ○○○○○○』と表示されている項目を選択します(○内はお使いのPC環境によって変わってきます)
- もし複数表示されている場合は一度マイコンボードを繋いでいるUSBをPCから外す->再読込ボタンを押してプルダウンメニューを確認->USBをもう一度PCに差し込む->再読込ボタンを押してプルダウンメニューを確認して追加されているものがマイコンボードのポートになります。
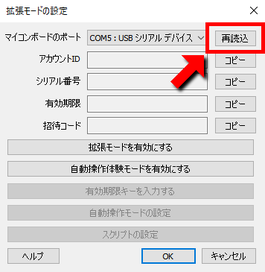 再読込ボタンを押すとリストが更新される
再読込ボタンを押すとリストが更新される
- 充電用のUSBケーブルで接続している場合は認識されませんので、マイコンボードが認識されない場合はUSBケーブルの交換を試してみて下さい。
- 『拡張モードを有効にする』ボタンを押すとログウィンドウに『拡張モードを有効にしました』と表示され、拡張モードが有効になります。
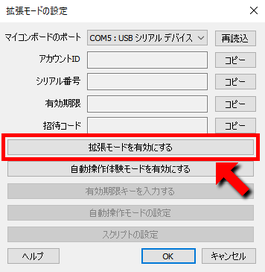 拡張モードの有効化
拡張モードの有効化
- アカウントIDとシリアル番号はマイコンボードから読み込まれて自動的に設定されます。
 アカウントIDとシリアル番号
アカウントIDとシリアル番号
- 有効期限と招待コードについては『有効期限』の項目を参照して下さい。
 有効期限と招待コード
有効期限と招待コード
- 拡張モードを有効化する事により、自動操作モードの有効化が可能になります。
- 『自動操作モードを有効にする』ボタンを押すと自動操作モードが有効化されます。
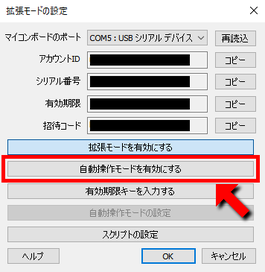 自動操作モードの有効化
自動操作モードの有効化
- 自動操作モードを有効化すると、実行時にマイコンボードによってマウスが操作され自動育成が可能になります。
- 自動育成については『自動育成・マクロ機能』の項目を参照して下さい。
- 自動育成・マクロ機能の動作確認用に自動操作体験モードを用意しています。自動操作体験モードの利用にあたってはマイコンボードは必要ありません。
- 拡張モードを有効化していない状態で『自動操作体験モードを有効にする』ボタンを押すと自動操作体験モードが有効化されます。
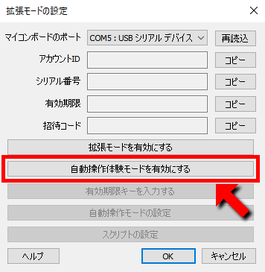 自動操作体験モードの有効化
自動操作体験モードの有効化
- 自動操作体験モードは以下の制限があります。
-
- 有効化してから15分間のみ動作可能。
- クラシック期まで動作可能。
- スクリプトファイル(設定.lua)は読み込まれない。
- ソフトウェアエミュレートによってマウス操作を行う。
- 『有効期限キーを入力ボタン』ボタンを押すと有効期限キーを入力して有効期限を反映することができます。
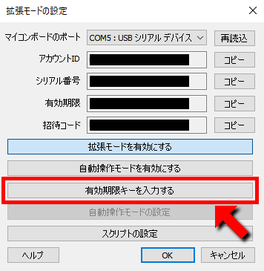 有効期限キーの入力
有効期限キーの入力
- 既に有効期限が反映されている場合は入力する必要はありません。
- 有効期限については『有効期限』の項目を参照して下さい。
- 『自動操作モードの設定』ボタンを押すと自動操作モードの設定ダイアログボックスが開きます。
- 『自動操作モードの設定』ボタンは自動操作モード(または自動操作体験モード)を有効化することにより、押せるようになります。
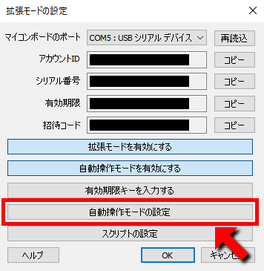 自動操作モードの設定
自動操作モードの設定
- 『マウス移動速度』と『ホイールスクロール速度』の設定で実行中のマウスの操作速度を変更することができます。
 マウスの操作速度の変更
マウスの操作速度の変更
- あまりにも速いと人間の操作では不可能な事を行っていると認識される可能性がありますので、適度な速度に設定しておくことをお勧めします。
- 『クリック位置のゆらぎ』はボタン等のクリック時のゆらぎ(範囲)の大きさを設定します。別のボタン等をクリックしてしまう等、自動操作が誤動作する場合に調整して下さい。
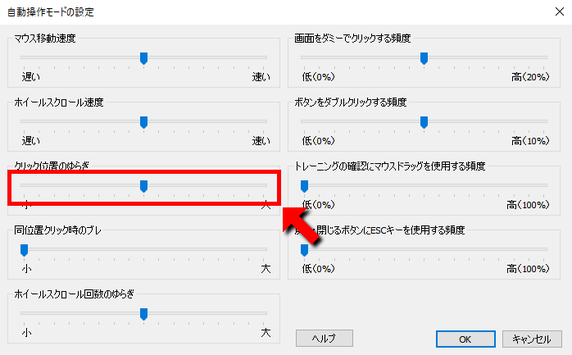 クリック位置のゆらぎの設定
クリック位置のゆらぎの設定
- 指定範囲内のランダムな位置をクリックしますが、ゆらぎが小さすぎると固定位置をクリックするようになり、bot検知のリスクが高まりますのでご注意ください。
- 『同位置クリック時のブレ』はマウスのカーソル位置がクリックの範囲内に収まっている時のクリックする座標のブレを設定します。
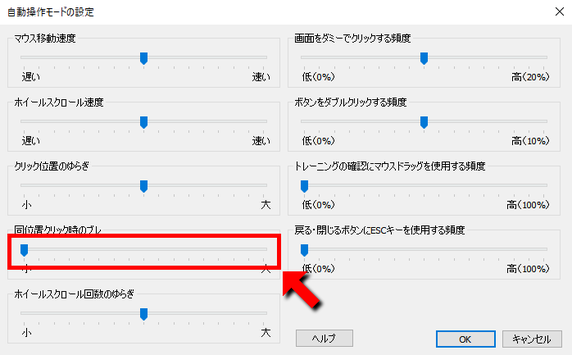 同位置クリック時のブレの設定
同位置クリック時のブレの設定
- 『ホイールスクロール回数のゆらぎ』はホイールスクロール時のホイールを回転する回数のゆらぎ(範囲)の大きさを設定します。
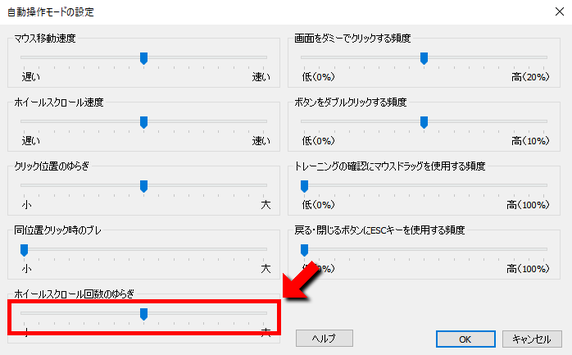 ホイールスクロール回数のゆらぎの設定
ホイールスクロール回数のゆらぎの設定
- 『画面をダミーでクリックする頻度』『ボタンをダブルクリックする頻度』はbot検知対策で不要なクリックを挟む頻度を設定します。
 ダミークリックの設定
ダミークリックの設定
- 『トレーニングの確認にマウスドラッグを使用する頻度』『戻る・閉じるボタンにESCキーを使用する頻度』は操作方法を変更する頻度になりますが、通常は0%か100%のどちらかを設定することをお勧めします。
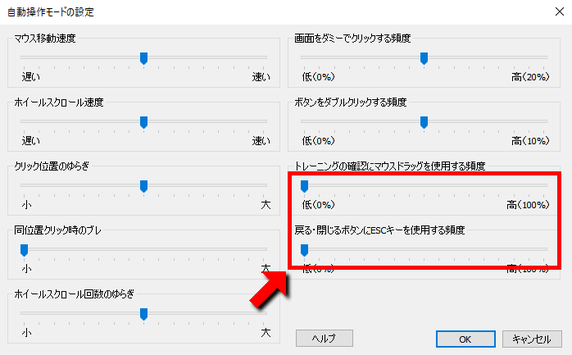 操作方法の設定
操作方法の設定
- 『スクリプトの設定』ボタンを押すとスクリプトの設定ダイアログボックスが開きます。
- 『スクリプトの設定』ボタンは拡張モードを有効化することにより、押せるようになります。
 スクリプトの設定
スクリプトの設定
- 『OS機能』『入出力機能』『saveCsv関数』『shellExecute関数』を有効にするとスクリプトの機能を拡張できます。通常のご利用において、有効化する必要はありません。
- スクリプトについては『スクリプトの編集』の項目を参照して下さい。
 スクリプトの機能を有効化
スクリプトの機能を有効化